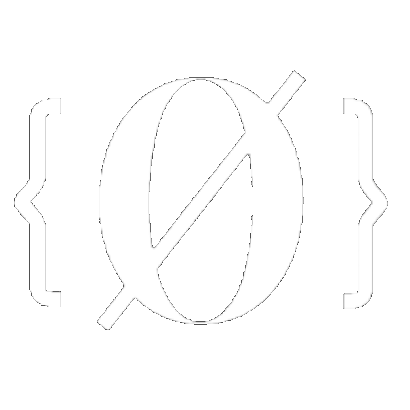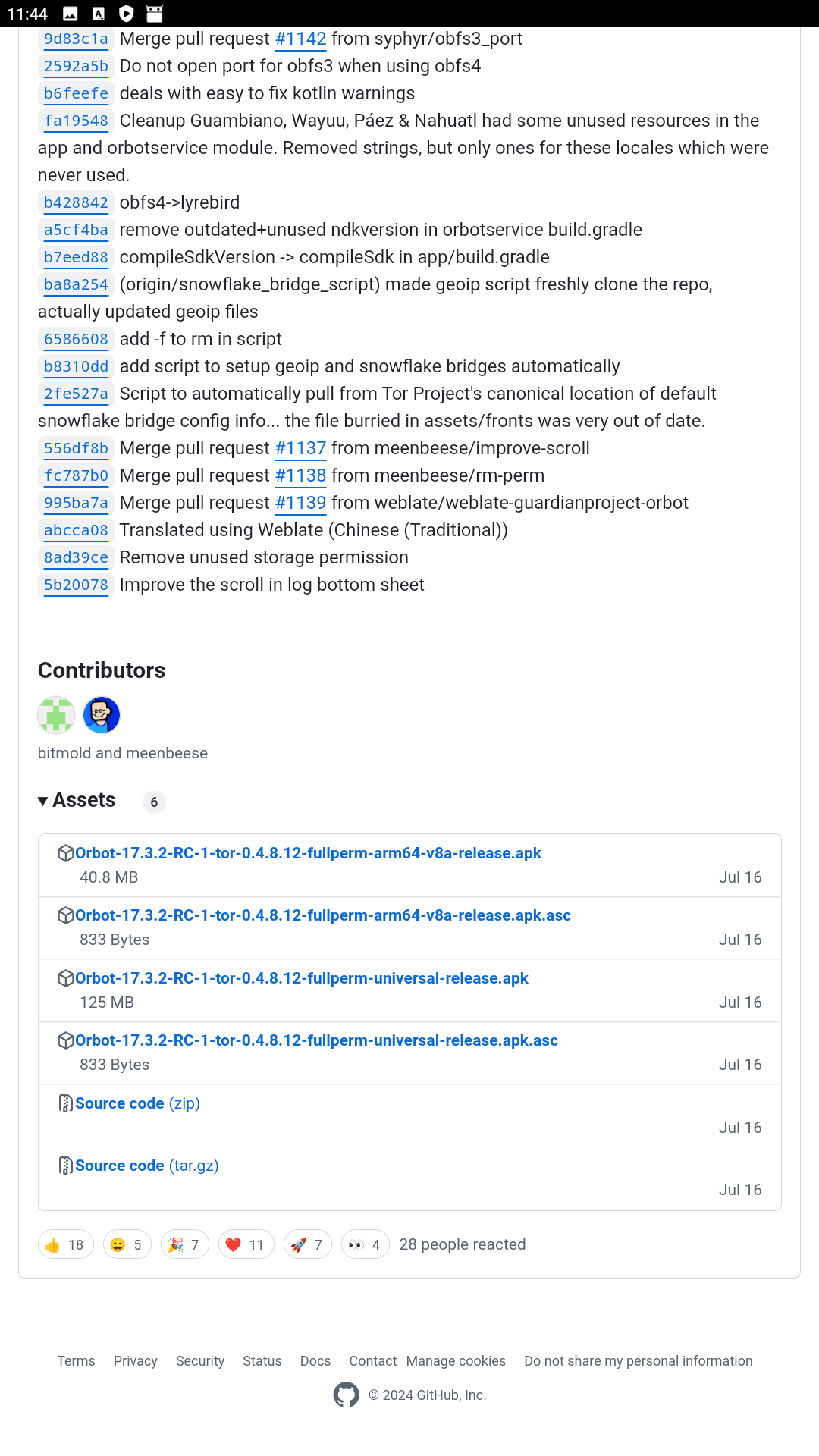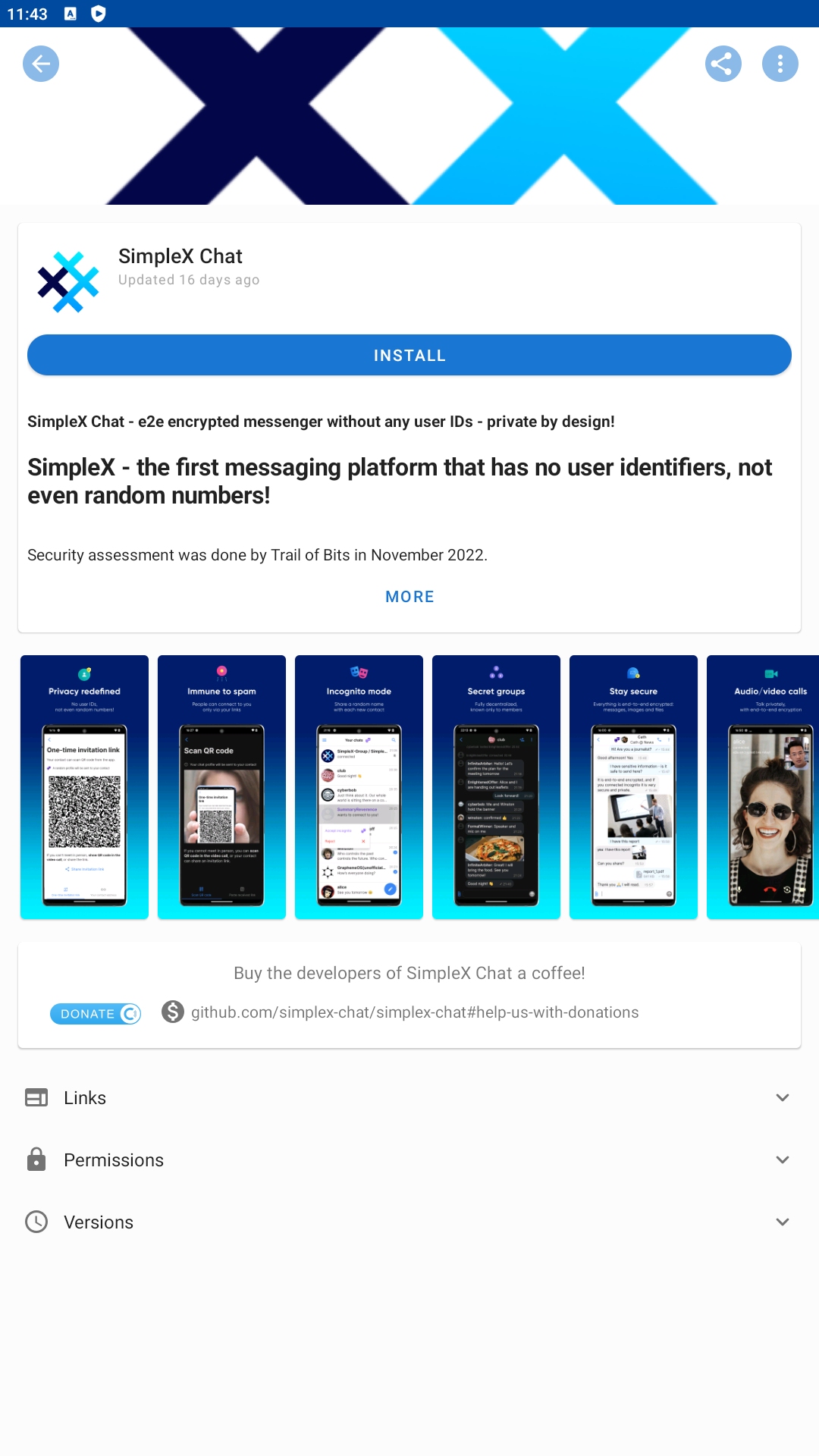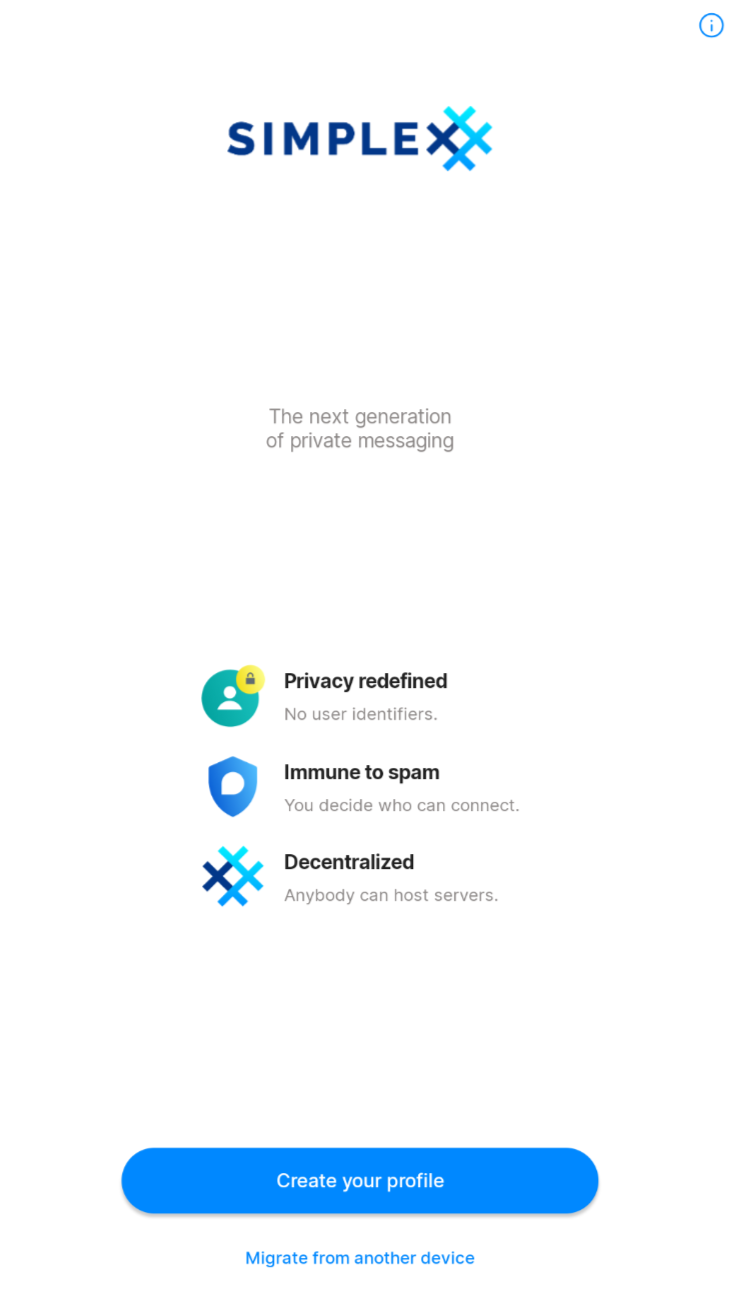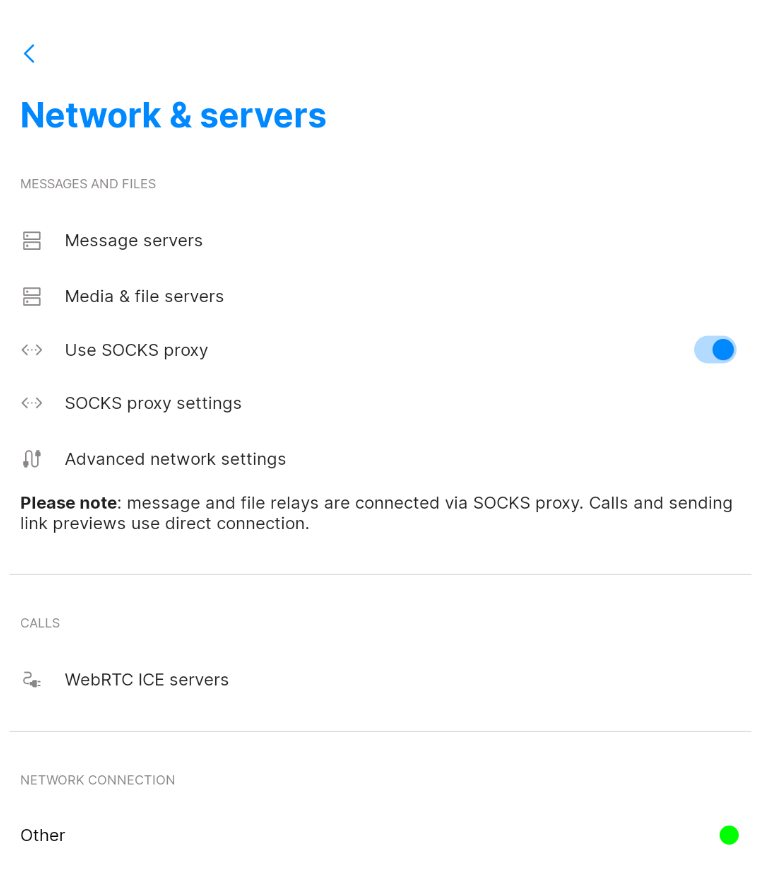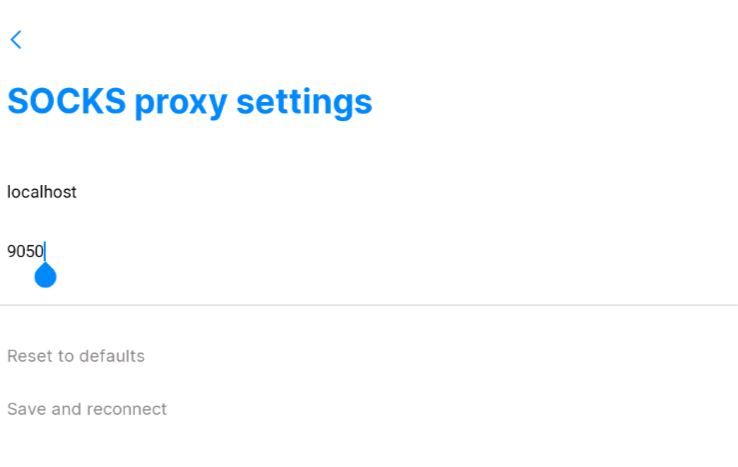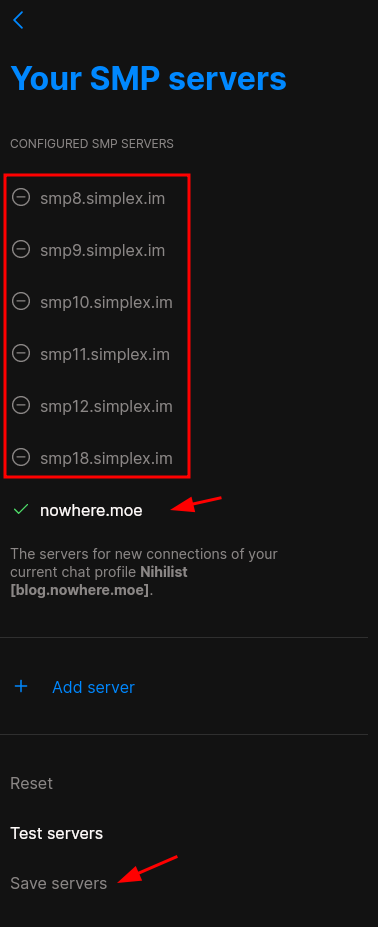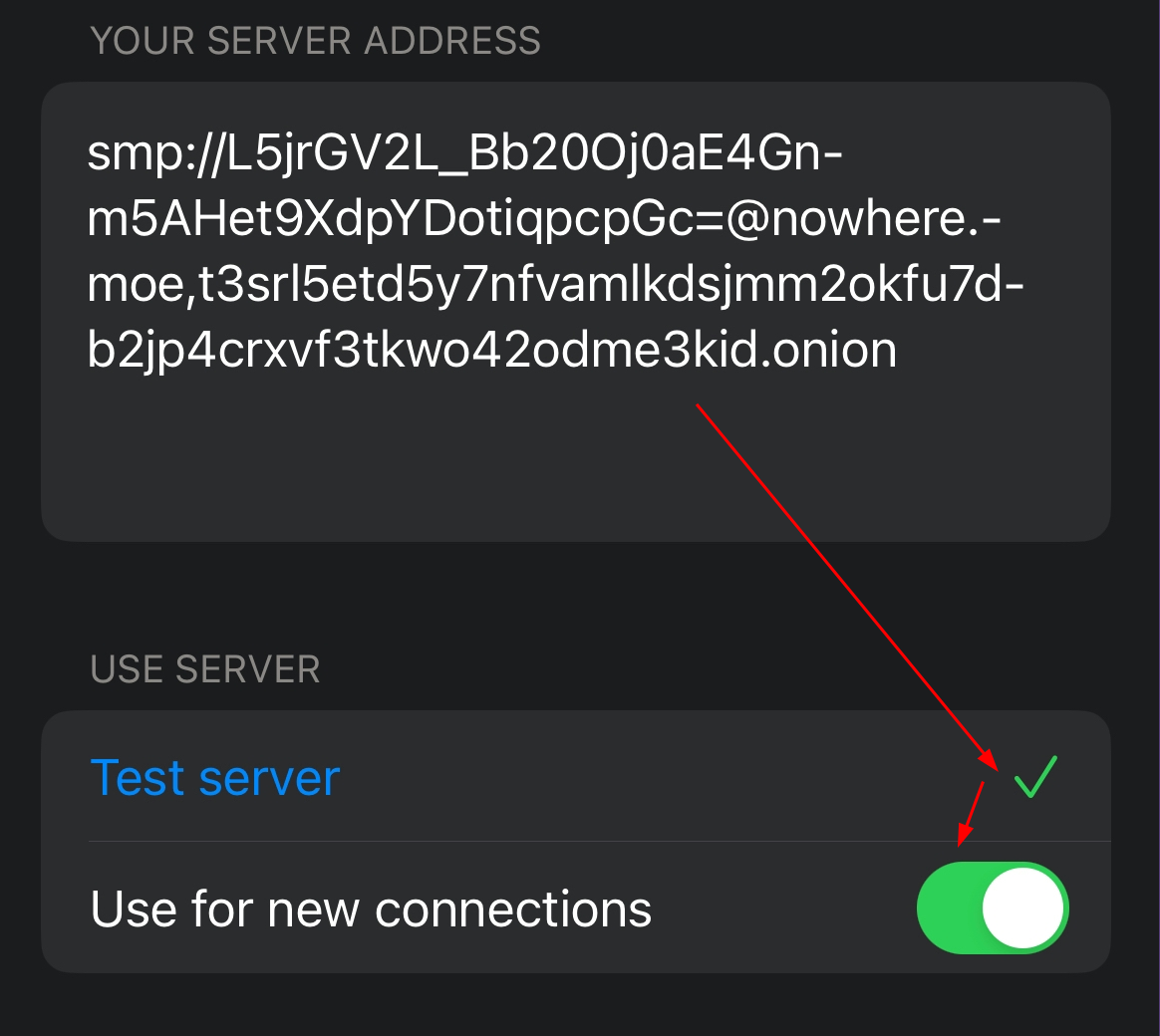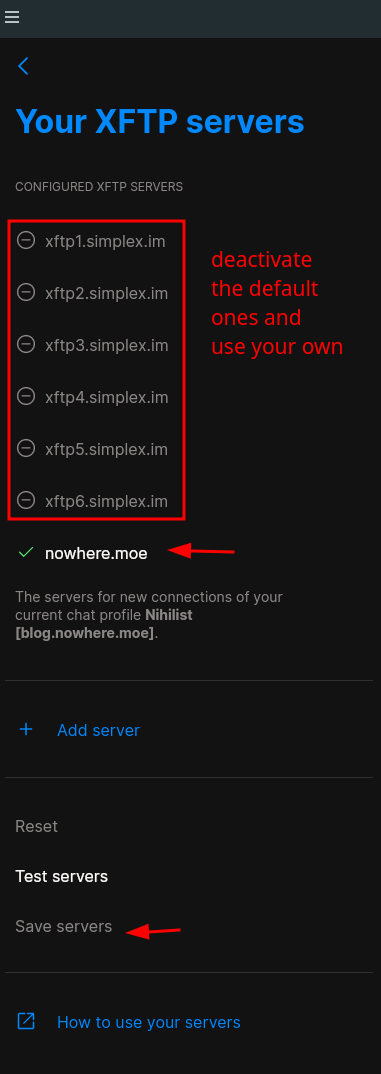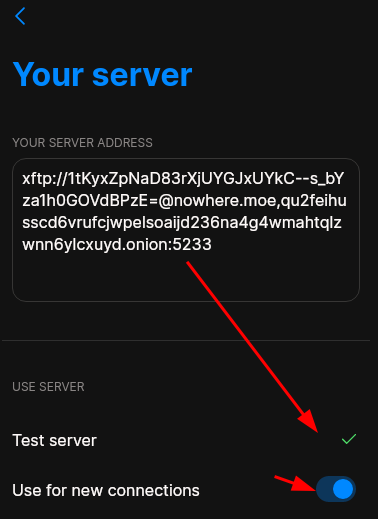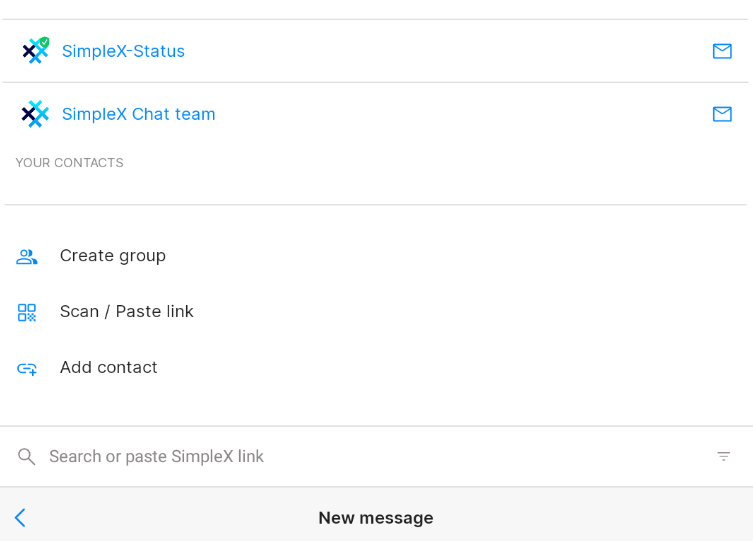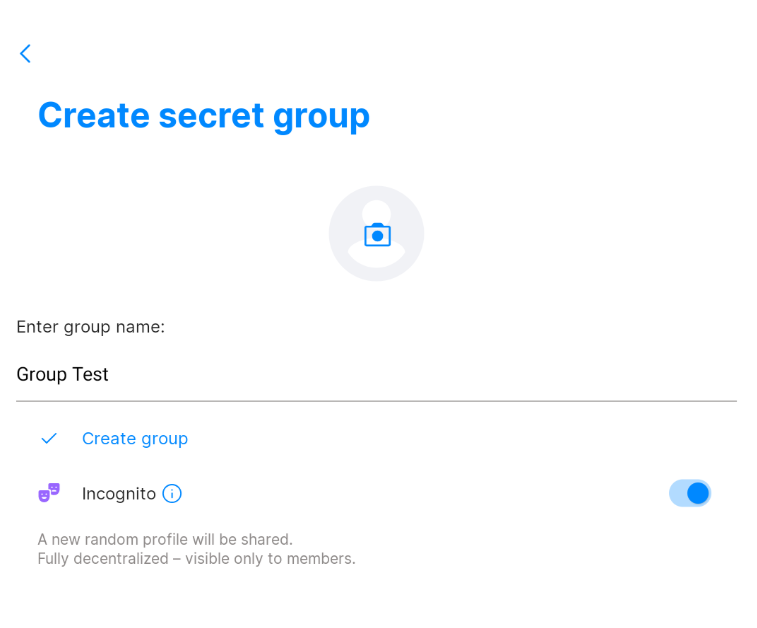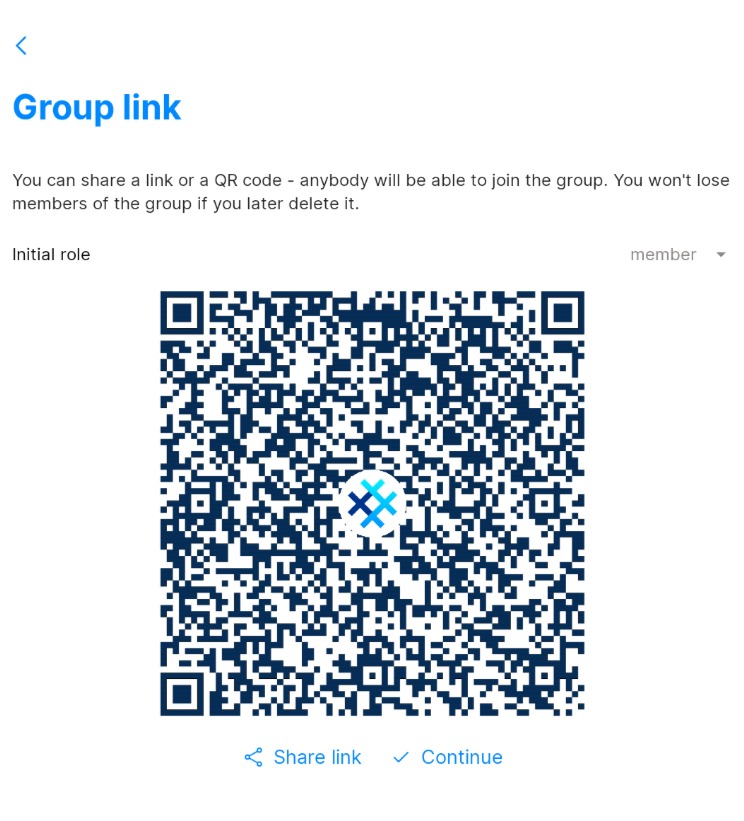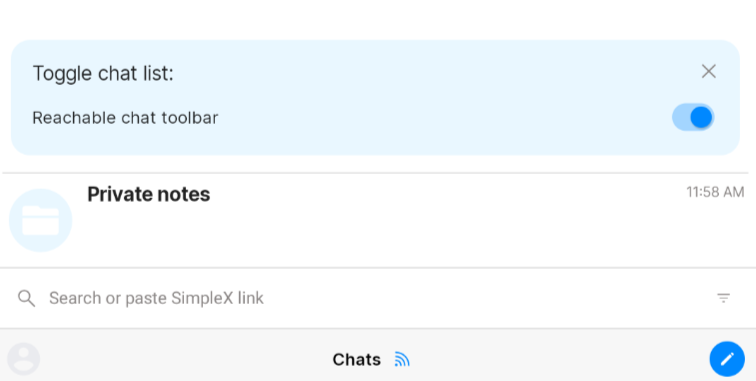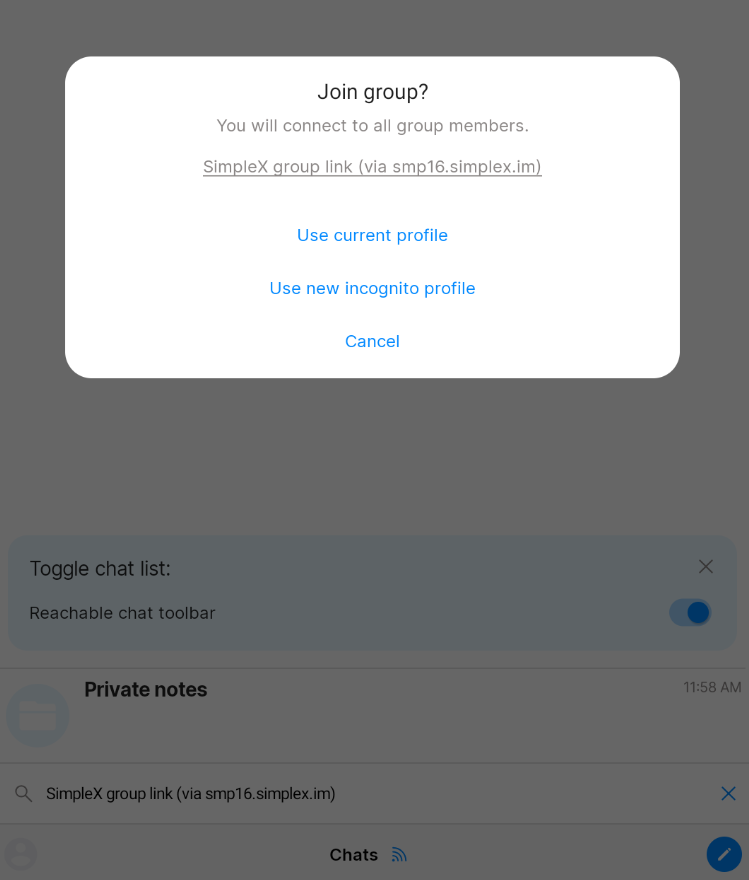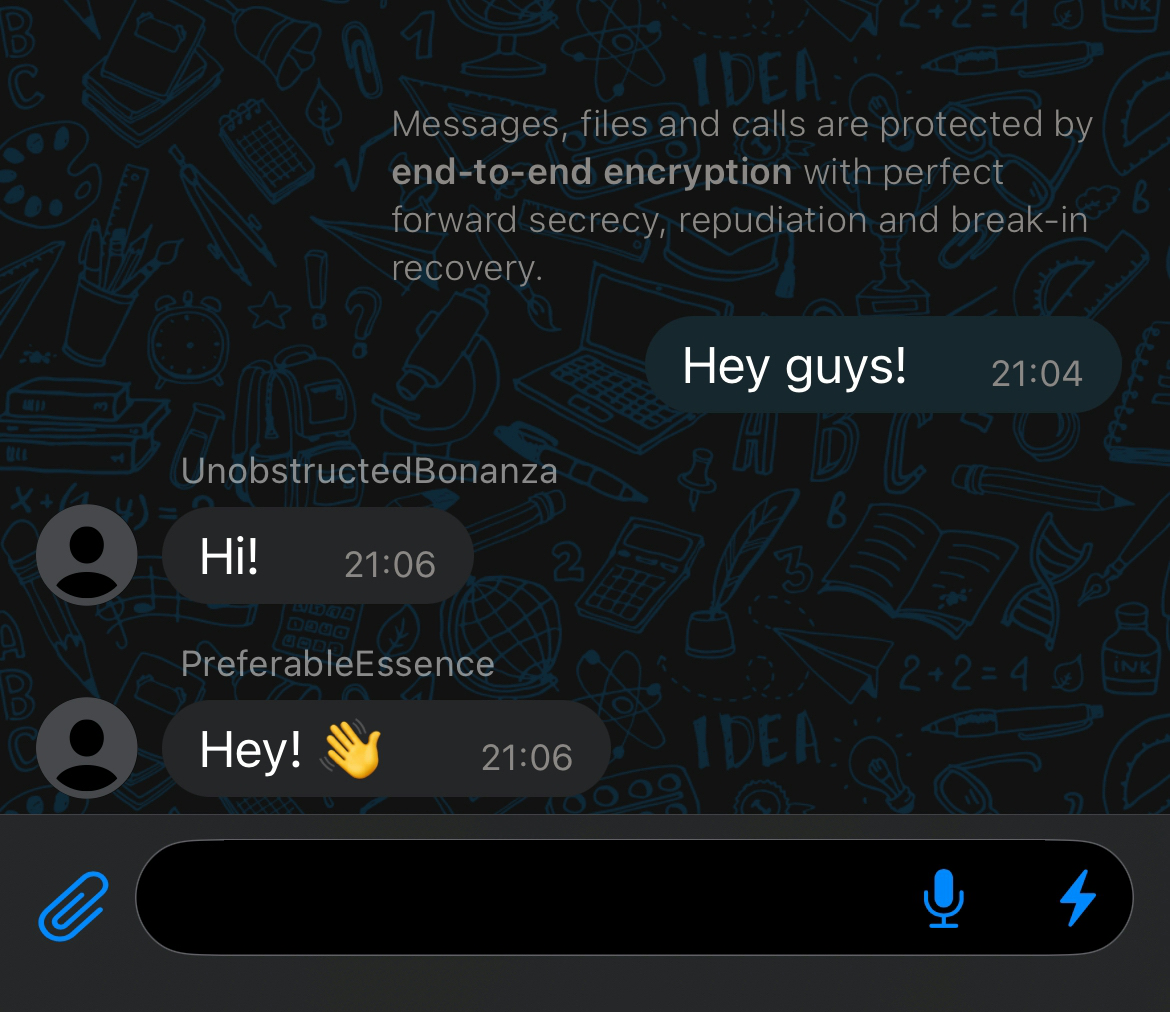How to Set Up Anonymous Chats
Step 1. Option A: GNU/Linux
First, update your package list and install Tor by running the following commands in your terminal:
sudo apt update
sudo apt install tor
Once installed, start the Tor service:
sudo systemctl start tor@default
Next you'll need to download SimpleX AppImage which can be found here on SimpleX website.
Open a terminal in the directory of your downloaded AppImage. Make the AppImage executable, then launch it:
[ mainpc ] [ /dev/pts/26 ] [~]
→ chmod +x simplex-desktop-x86_64.AppImage
[ mainpc ] [ /dev/pts/26 ] [~]
→ ./simplex-desktop-x86_64.AppImage
Step 1. Option B: Android
Download and install the Orbot .apk from the GitHub repository.
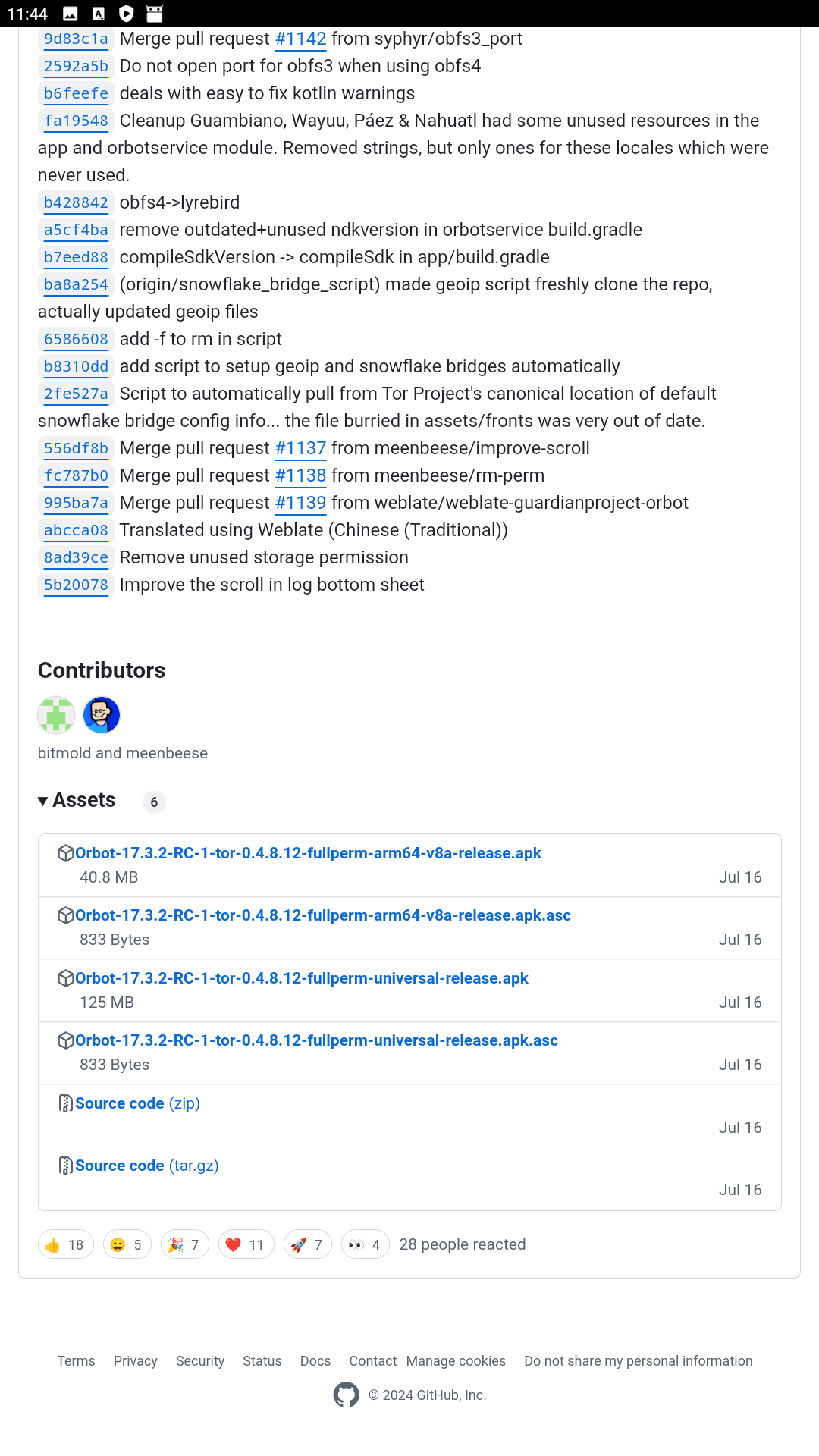
Open Orbot, and in the bottom-right corner, tap on More, then Settings to enter the settings.
In the settings menu, scroll down and enable the Power User Mode.
After enabling Power User Mode, go back to the More section and press Choose apps and select SimpleX in the list. Go back to Connect in the bottom navigation menu and press Connect.

Download and install SimpleX
using F-Droid
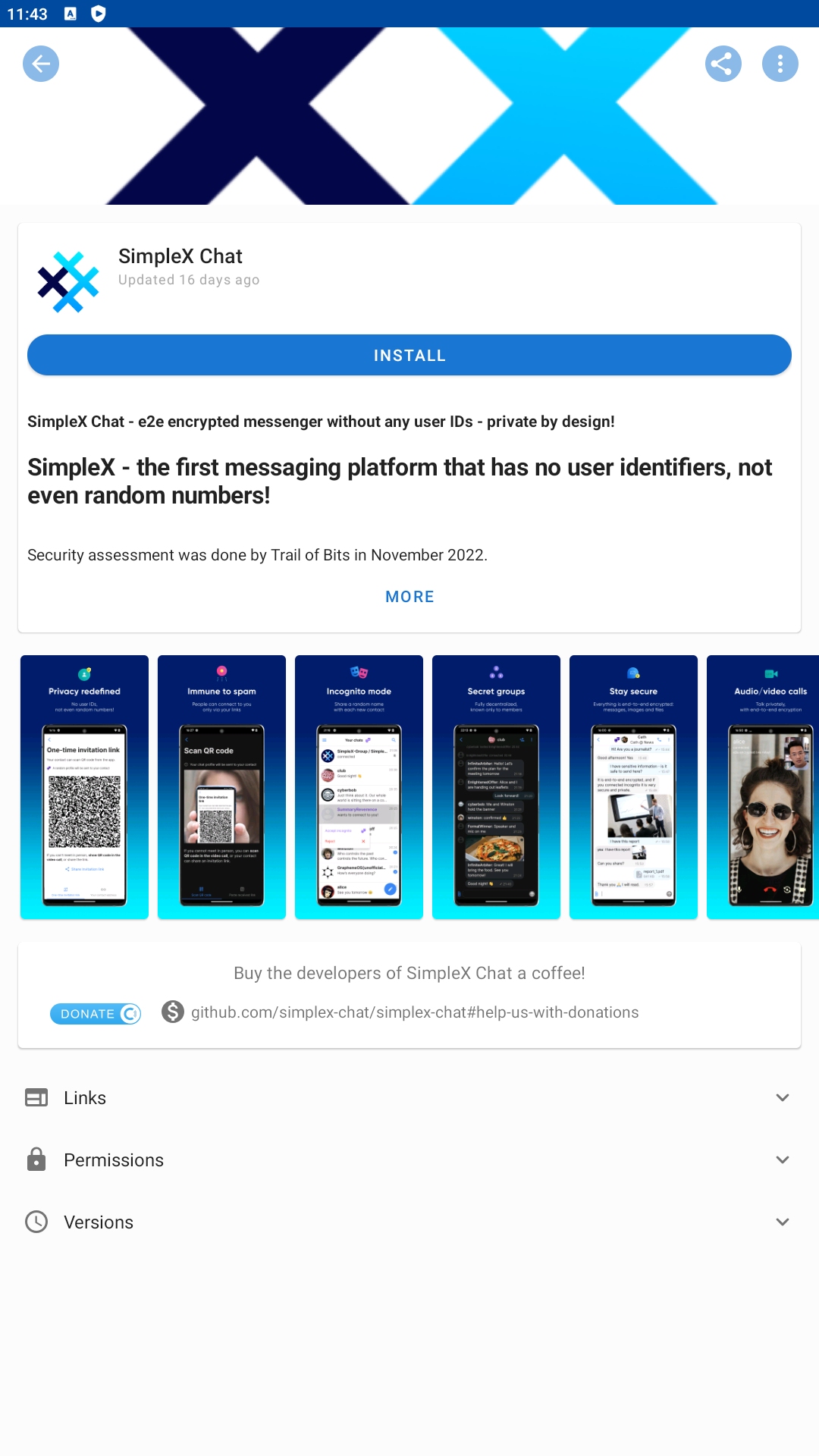
Step 2.
Navigate through the setup process, select your username, and
press Create. The screenshots showcase the process for Android, but the steps are identical for Linux/GNU as well.
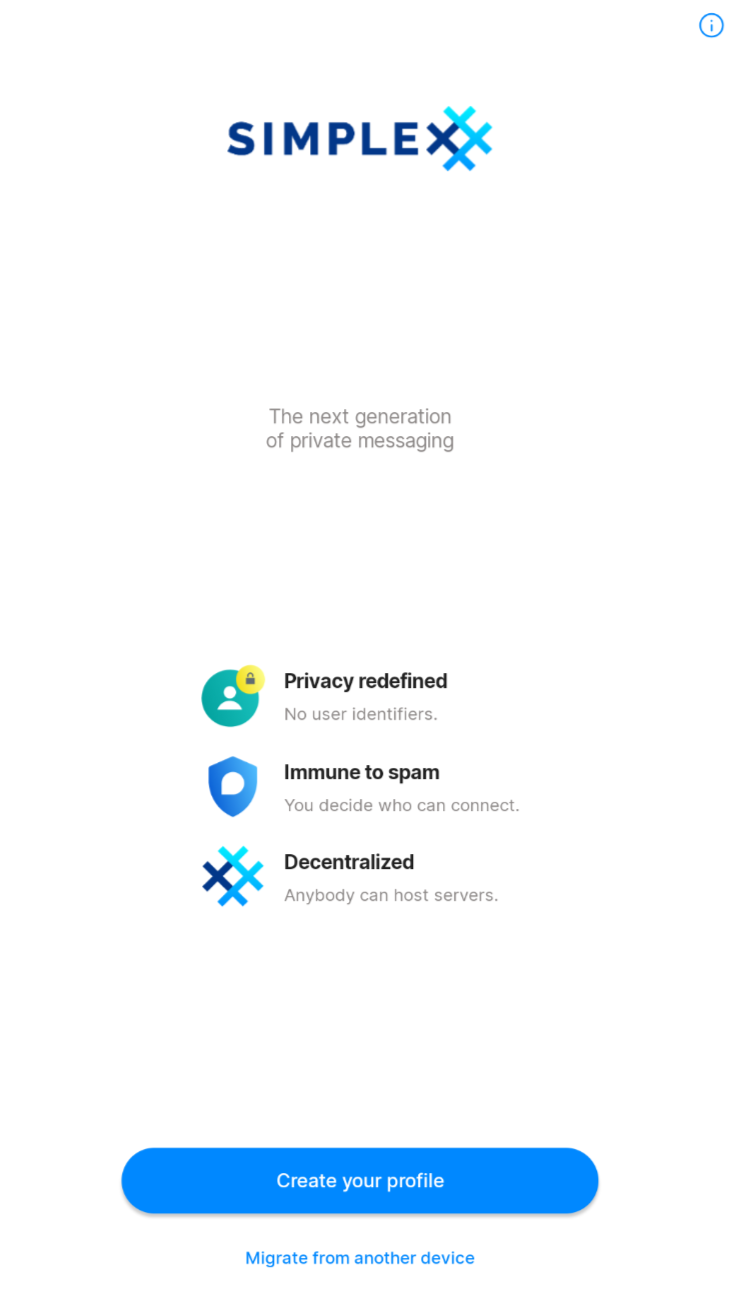
Once you've created your profile, open the kebab menu on the
bottom left and open Settings > Network and servers
and activate SOCKS Proxy. Press SOCKS proxy settings and set your
port to 9050, then save.
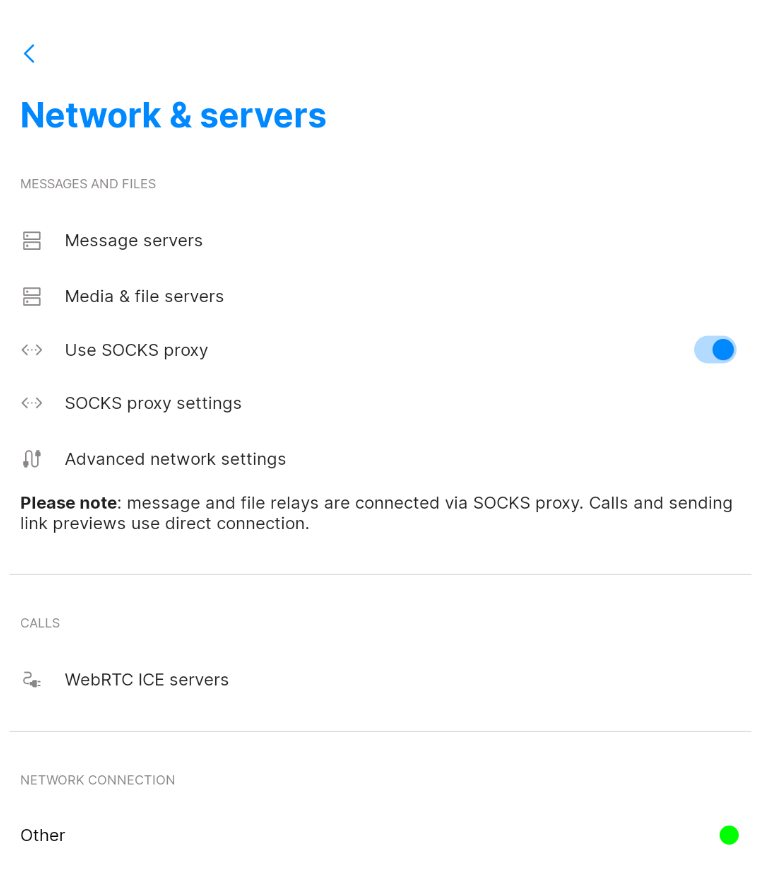
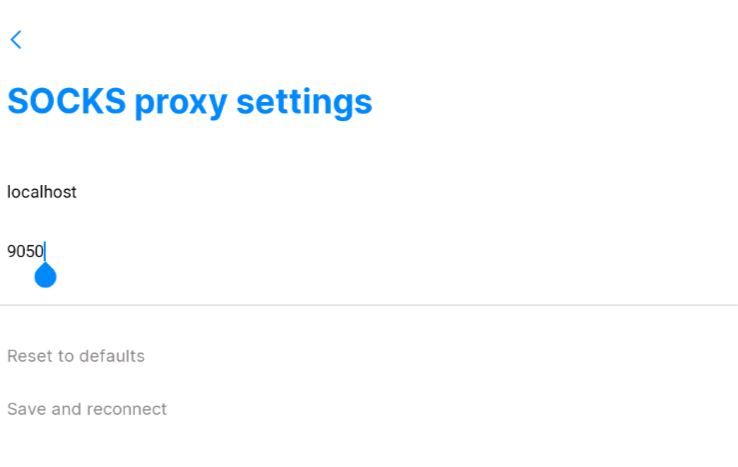
You have now successfully configured SimpleX to use Tor!